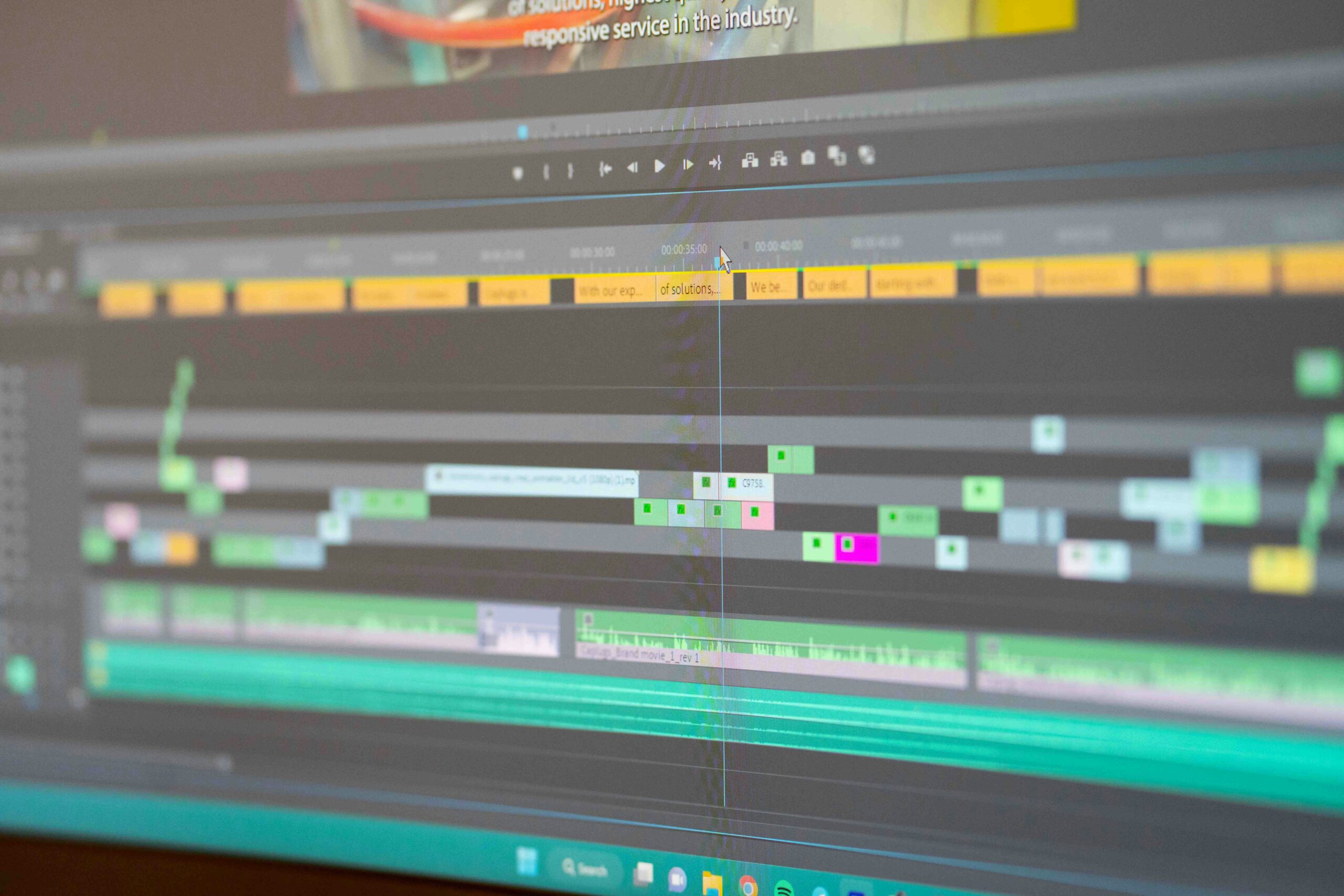動画の容量が大きくて管理に困っている方は多いです。この記事では、動画の容量を小さくするメリット、小さくする方法、動画圧縮ツールの種類と特徴などを解説します。動画をオンラインで送信したり、デバイスに保存したりする際は、容量が小さいほうが便利です。
記事を読むと、簡単に動画の容量を管理できるようになります。
動画の容量を小さくするメリット

動画の容量を小さくするメリットは以下のとおりです。動画の容量を小さくすると、日常生活や業務効率の向上に役立ちます。
- 送信や共有がしやすくなる
- 保存容量が節約できる
- 視聴がスムーズになる
送信や共有がしやすくなる
動画の容量が小さくなると、送信や共有が簡単にできます。動画の容量が小さいと、メールやメッセンジャーアプリでより速く送信可能です。ファイルサイズが小さいほど、アップロードやダウンロードに必要な時間が短縮されるからです。
動画を友人や家族と共有したい場合、大容量のファイルよりも小容量のファイルの方が、受信者も素早くダウンロードできます。ソーシャルメディアプラットフォームへのアップロード作業もスムーズになります。小さなファイルはデータ通信料も抑えられるので、外出先でも通信制限を気にする必要がありません。
動画の容量を小さくすることは、デジタルコミュニケーションの効率を大きく向上させる手段です。
保存容量が節約できる

動画の容量を小さくすると、保存容量を節約可能です。大量の動画を保存している場合は、スマートフォンやコンピュータのストレージスペースを有効活用できます。デバイスのパフォーマンス低下防止にも効果的です。クラウドストレージの利用料を節約できる場合もあります。
クラウドサービスの料金プランがデータ容量に基づいている場合、コスト削減につながります。動画の容量が小さくなれば、アップロードやダウンロードに必要なデータ量が減少するためです。バックアップやアーカイブ作業の時間とコストも削減できます。
容量が小さい動画は、バックアップを効率良く行えるため、時間と労力を節約できます。長期的なデータ管理が容易になり、整理や検索もスムーズです。
視聴がスムーズになる
動画の容量を小さくすると、動画の視聴がスムーズになります。動画の視聴がスムーズになると、視聴中のストレスが軽減され、充実した時間を過ごすことが可能です。バッファリング時間の短縮によって、動画が途切れることなくスムーズに再生できるからです。
低速なインターネット接続の環境でも再生できます。モバイルデバイスや帯域幅が限られた環境での視聴もスムーズです。ダウンロード時間が短縮されるため、すぐに視聴を開始できるのもメリットの1つです。多くのユーザーが同時に動画を視聴してもサーバーへの負荷が軽減され、視聴環境が改善されます。
動画の容量を小さくする方法
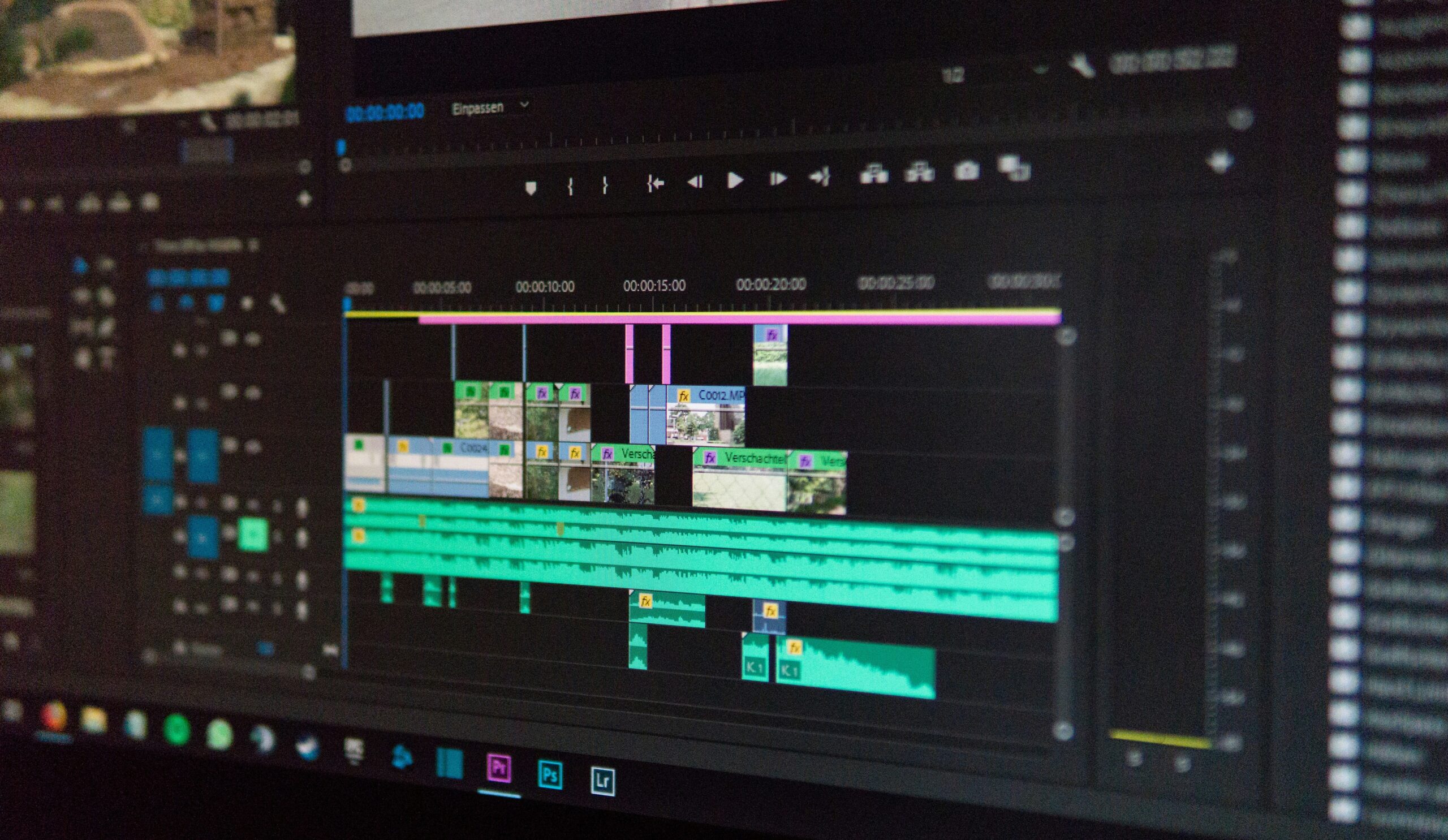
動画の容量を小さくする方法は、以下を参考にしてください。
- 解像度を下げる
- ビットレートを調整する
- フレームレートを変更する
- 不要な部分をトリミングする
- 効率的なコーデックを使用する
解像度を下げる
解像度を下げると、動画ファイルのサイズを効果的に削減可能です。通常のHD解像度(1920x1080)をSD解像度(640x480)に変更するだけで、ファイルサイズを大幅に小さくできます。解像度が下がると、映像の細かい部分の鮮明さが低下します。
解像度は低下しますが、ストリーミング時のバッファリングが減少し、スムーズな視聴が可能です。動画編集ソフトやオンラインツールを活用して、簡単に解像度を調整できます。モバイルデバイスや、低速のインターネット環境で動画を視聴する際に最適です。
» スキルに合わせて選ぶ!動画編集ソフトのおすすめ
ビットレートを調整する
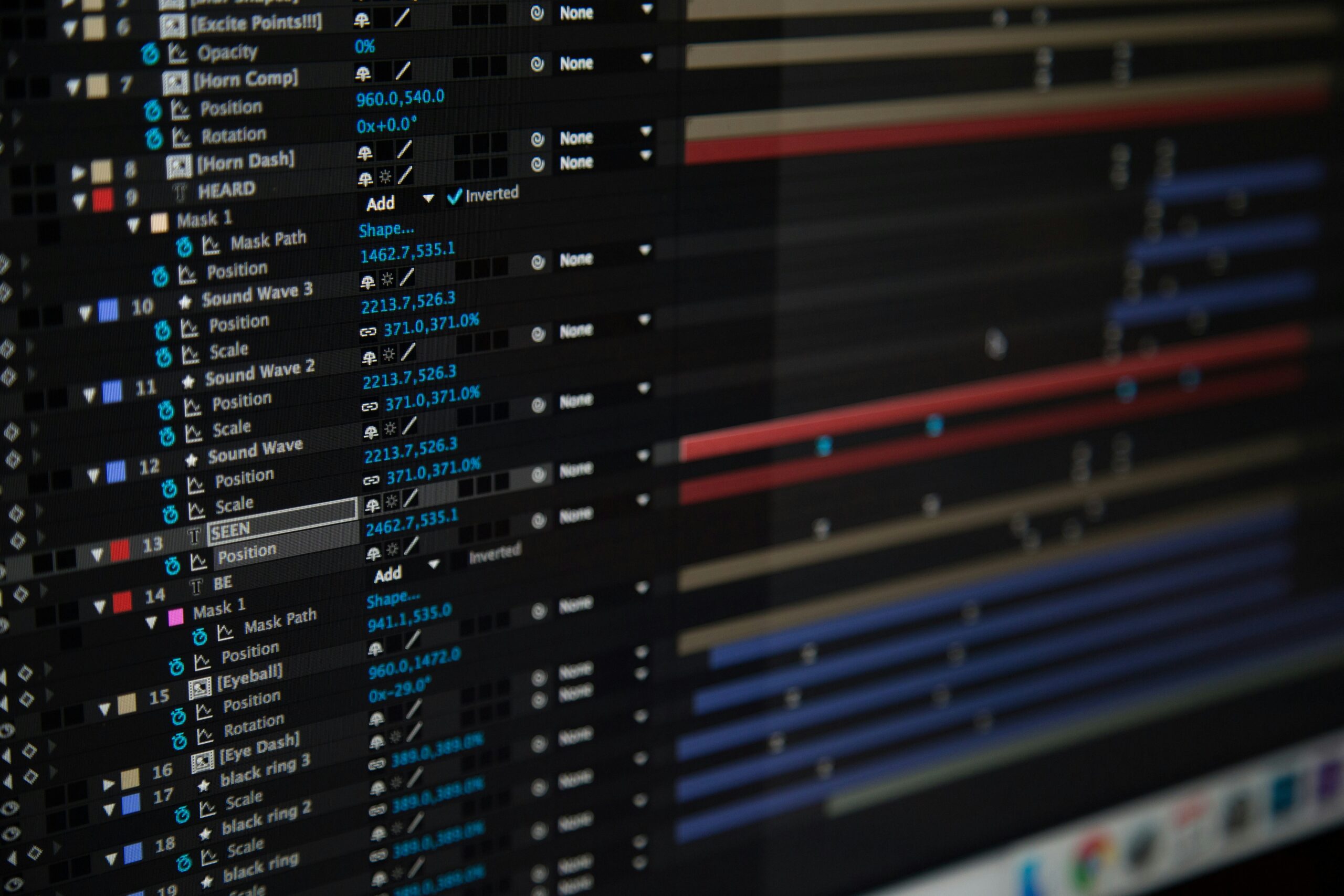
ビットレートを調整すると、動画の容量を効果的にコントロール可能です。ビットレートは、動画や音声データの情報量を示す尺度で、単位時間あたりのデータ量を意味します。適切にビットレートを設定すると、ファイルのサイズを小さくしつつ、画質や音質のバランスを保てます。
ビットレートの調整には、動画編集ソフトや圧縮ツールを使用しましょう。動画の内容や配信プラットフォームに合わせたビットレートの選択が重要です。アクション映画のような動きの多いシーンでは、高いビットレートが求められます。静止画が多いプレゼンテーション動画は低いビットレートで十分です。
フレームレートを変更する
フレームレートを下げるとデータ量を減らし、ファイルサイズを小さくできます。フレームレートとは、1秒間に表示される画像の枚数のことです。フレームレートの数値を調整すれば、動画のデータ量を減らせます。フレームレートは24fps、30fps、60fpsが主流です。
動きの少ない動画はフレームレートを下げても視覚的な影響が少ないため、効率よくデータ量を削減可能です。多くの動画編集ソフトウェアや圧縮ツールは、フレームレートを簡単に変更できる機能を備えています。フレームレートを過度に下げると動画の滑らかさが損なわれるため、適切なバランスを見極めましょう。
不要な部分をトリミングする

効果的なトリミングにより動画の容量を小さくできます。トリミングとは、動画から不必要なシーンや無音部分を削除する作業です。動画の長さを短縮でき、ファイルサイズを削減します。保存容量の節約と動画のアップロードや共有が速くなるメリットがあります。
視聴者の注意を引きやすくなるため、動画の内容をより魅力的に感じさせることが可能です。イベントの動画を撮影した場合、重要な部分以外はカットすると、視聴者は不要な部分に時間を割くことがなくなります。視聴者が内容を理解しやすくなる効果的な編集です。
不要な部分をトリミングすると、動画の再生時のバッファリング時間も短くなるので、スムーズな視聴ができます。
» 伝えたいことを明確にする動画編集のトリミング方法
効率的なコーデックを使用する
効率的なコーデックを使用すると、動画のファイルサイズを小さくしながら高画質を保持できます。コーデックとは、ビデオファイルを圧縮・伸張する技術のことです。効率的なコーデックの利用で、データのビット数を減らせます。
よく使用されるコーデックは、H.264、H.265(HEVC)、AV1です。H.264は広くサポートされていますが、H.265はH.264に比べて約50%のデータ削減ができます。AV1はH.265よりも効率的で、将来的に主流になる可能性が高いです。
目的や環境に応じて最適なコーデックを選びましょう。コーデックによっては、エンコードにかかる時間やリソースが異なるため、利用状況を考慮して選択してください。コーデックの利用は、大量の動画データを扱う場合に最適です。
動画圧縮ツールの種類と特徴
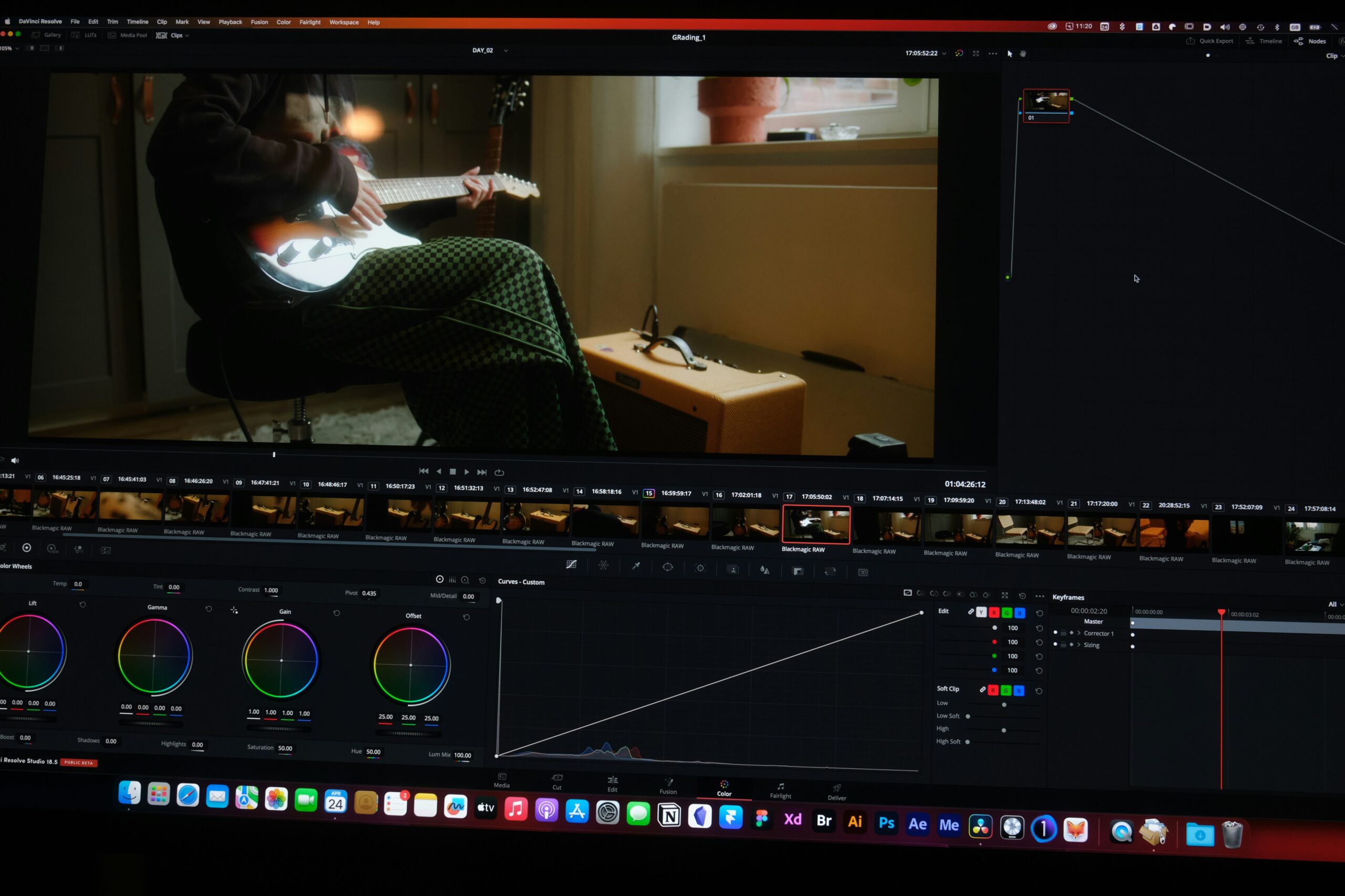
動画圧縮ツールの種類と特徴を以下にまとめました。
- デスクトップアプリケーション
- オンラインツール
- スマートフォンアプリ
デスクトップアプリケーション
デスクトップアプリケーションは、パソコンの高い処理能力を活用して、動画を高速に圧縮できます。多機能であり、細かな設定変更が可能なため、ユーザーのニーズに応じたビデオ編集が可能です。デスクトップアプリケーションは安全性が高いのも魅力です。
ファイルをインターネットにアップロードする必要がなく、オフラインで作業できます。インターネット接続の品質やセキュリティの問題に影響されません。アプリケーションを一度購入またはダウンロードすれば、追加費用なしで継続して使用できます。一部有料のソフトウェアも存在します。
デスクトップアプリケーションは動画編集や圧縮を頻繁に行うユーザーにとって非常に便利です。
オンラインツール

オンラインツールは、手軽さが評価されて多くのユーザーに支持されています。オンラインツールは、特別なソフトウェアをダウンロードやインストールする必要がなく、すぐに使用を開始できます。ブラウザ上で直接ファイルをアップロードし処理を行えるため、操作が簡単です。
多くのオンラインツールが無料で圧縮機能を提供しているので、手軽に動画サイズを小さくできます。ただし、高度な設定やプロフェッショナルな用途には向かない場合が多いです。インターネット接続が必要で、ファイルのアップロードやダウンロードに時間がかかることがあります。
プライバシーの懸念があり、ファイルの安全性には注意が必要です。対応していないファイルサイズや形式もあるため、使用する際は気をつけてください。
スマートフォンアプリ
スマートフォンアプリを使用して動画の容量を小さくする方法は、簡単で直感的な操作性が魅力です。多くのアプリは無料で提供されており、基本的な動画圧縮機能を誰でも手軽に使えます。追加料金を支払うと、より高度な編集機能やカスタマイズが可能です。
アプリを使って動画の解像度を下げたり、ビットレートを調整したりできるため、動画ファイルのサイズを効率的に小さくできます。トリミングやフレームレートの調整など、細かい編集も可能です。必要な部分だけを抽出して容量を削減でき、ストレージの空き容量に余裕ができます。
圧縮した動画はスマートフォン内に保存できるほか、SNSや他のプラットフォームへの共有もスムーズに行えます。高品質な動画をより多くの人と簡単に共有可能です。スマートフォンアプリは、動画の圧縮を手軽に行いたいユーザーに便利なツールとなっています。
» 動画編集のアプリを解説
デスクトップで動画の容量を小さくする方法

デスクトップで動画の容量を小さくするには、専用のソフトウェアが必要です。使いやすさや対応フォーマット、編集機能や圧縮品質が選ぶポイントです。WindowsとMacOSで利用できる代表的なソフトウェアについて説明します。
Windows用ソフトウェア
Windows用ソフトウェアを活用すると、動画の容量を小さくする作業が手軽に、かつ効果的に行えます。
主なソフトウェアは以下のとおりです。
- HandBrake
- Adobe Media Encoder
- Freemake Video Converter
- Wondershare UniConverter
- VideoProc
HandBrakeは無料のビデオ変換ツールです。多様なフォーマットをサポートし、高度なカスタマイズができます。Adobe Media Encoderは、Adobe Creative Cloudの一部です。高品質な動画編集と圧縮ができるのが魅力です。
Freemake Video Converterは、ビデオやオーディオ、画像ファイルをさまざまなフォーマットに変換できます。使いやすいインターフェースを持つのが特長です。 Wondershare UniConverterは、多機能ビデオコンバーターです。動画のダウンロードや変換、録画や圧縮ができます。
VideoProcは、4K/HDビデオの変換や編集、調整が可能な軽量かつ強力なソフトウェアです。Windows用ソフトウェアを適切に利用すると、動画の送信、共有、保存がよりスムーズに進行します。
MacOS用ソフトウェア
MacOS用ソフトウェアは、動画編集や圧縮に特化した便利な機能が魅力です。初心者からプロの映像制作者まで、さまざまなスキルレベルのユーザーが自分に合ったソフトウェアを選べます。
主なソフトウェアは以下のとおりです。
- Final Cut Pro
- Adobe Premiere Pro
- Compressor
- HandBrake
- iMovie
Final Cut Proは高度な編集オプションと動画圧縮機能を備えており、プロフェッショナルな作業に最適です。Adobe Premiere Proはカスタマイズ可能なエクスポートオプションを提供し、広く利用されています。CompressorはApple社が開発した専用の動画圧縮ソフトウェアで、細かな設定が可能です。
HandBrakeはさまざまなフォーマットに対応し、手軽に動画を圧縮できるフリーソフトウェアです。iMovieは初心者に優しいインターフェイスを提供し、基本的な編集と圧縮ができます。
MacOS用ソフトウェアを活用すると、動画の品質を保ちながらファイルサイズを効率的に削減可能です。ユーザーが最適な方法で動画を管理できるように設計されています。
オンラインで動画の容量を小さくする方法

オンラインで動画の容量を小さくする方法は、以下の手順を参考にしてください。
- オンラインツールを使用してファイルをアップロードする
- 解像度やビットレートを調整する
- オプションを選択する
- 圧縮開始ボタンをクリックする
- 圧縮後の動画をプレビューしてダウンロードする
PCやスマートフォン、タブレットからアクセスでき、場所を選ばずに動画の容量削減が可能です。
オンラインツールの選び方
オンラインツールを選ぶ際は、以下のポイントを参考にしてください。
- ユーザーインターフェースが直感的で使いやすいか
- 圧縮後の動画品質を損なわないか
- 対応している動画フォーマットの種類が多いか
- アップロードとダウンロードの速度が十分に速いか
- プライバシー保護とセキュリティがしっかりしているか
- 定期的なアップデートや機能改善が行われているか
使いやすいインターフェースであれば、操作に迷うことなくスムーズに作業を進められます。圧縮後も動画のクオリティが低下しないか、品質設定が細かく調整できるかをチェックしましょう。アップロードとダウンロードの速度が速いほど、作業効率が良くなります。
無料版の場合、広告の少なさや使用制限を確認すると良いです。有料版の場合は、コストパフォーマンスが良いか評価しましょう。ユーザーレビューや評価を参考にするのもおすすめです。実際の使い勝手や問題点がわかります。カスタマーサポートの対応が良いかチェックすると、トラブルがあったときも安心です。
アップロードした動画が第三者に悪用されないよう、セキュリティ対策がしっかりしているか確認しましょう。ポイントを押さえると使いやすさや性能、価格のバランスが取れた最適なツールを選べます。
おすすめのオンライン圧縮サービス
おすすめのオンライン圧縮サービスは以下のとおりです。
- TinyPNG:JPEGとPNGファイルを効率的に圧縮可能
- Compressor.io:画像だけでなく動画ファイルも圧縮可能
- CloudConvert:動画や音声など幅広いファイル形式の圧縮が可能
- Online Video Converter:動画フォーマットの変換と圧縮可能
- Clipchamp:動画圧縮の他に動画制作や編集も可能
スマートフォンで動画の容量を小さくする方法

スマートフォンで動画の容量を小さくする方法を以下に分けて解説します。
- iPhoneの動画圧縮アプリ
- Androidの動画圧縮アプリ
iPhoneの動画圧縮アプリ
iPhoneの動画圧縮アプリは使いやすく、効率的に動画を圧縮することで、ストレージの節約や共有のしやすさを向上させます。
主なアプリは以下のとおりです。
- Video Compress
- iMovie
- Compress Videos & Resize Video
- Smart Video Compressor
- Video Dieter 2
Video Compressは、ファイルサイズの削減率を自由に調整できるのが特長です。オリジナルと圧縮後の動画を比較する機能があり、圧縮の影響を確認しながら最適な設定を見つけられます。
iMovieはAppleが提供するアプリで、動画編集と動画の圧縮もできます。iPhoneユーザーが親しみやすく、高い機能性が魅力です。Compress Videos & Resize Videoは、解像度と品質が良く使いやすいです。
Smart Video Compressorは、自動的に最適な圧縮設定をしてくれます。Video Dieter 2は動画の圧縮だけでなく、トリミングやスローモーションの追加編集機能も楽しめます。多様な動画のカスタマイズが可能です。
Androidの動画圧縮アプリ
Androidスマートフォンの動画圧縮アプリは以下のとおりです。
- Panda:容量を大幅に減らしながら品質を維持
- Video Transcoder:広告フリーで多様なフォーマットに対応
- Video Dieter 2:動画の解像度やビットレートを調整可能
- Resize Video:ビデオのサイズ変更に特化し、迅速に圧縮可能
- Video Converter Android:音声抽出や動画変換機能など多機能
まとめ

動画の容量を小さくすると、データの送信や共有がしやすくなり、保存容量の節約や視聴時のスムーズな再生が可能になります。動画の容量を小さくする方法は、解像度を下げたり、ビットレートの調整をしたりしましょう。フレームレートの変更や不要な部分のカット、効率的なコーデックの使用も有効です。
動画圧縮ツールにはデスクトップアプリケーション、オンラインツール、スマートフォンアプリがあります。それぞれの特長を考慮してツールを選択しましょう。デスクトップではWindowsやMacOS向けのソフトウェアが使えます。スマートフォンではiOSやAndroid向けのアプリが利用できます。
オンラインツールを選ぶ際は、使いやすさや圧縮の品質を考慮して選んでください。動画圧縮ツールの使用で、動画の扱いやすさが大幅に改善され、データ管理がより効率的になります。
» 動画編集のやり方を解説
» 【初心者必見】動画編集のコツとは!